Troubleshooting Wi-Fi Sync
Wi-Fi Sync in Enpass is a bit complicated, and its functionality depends on your network setup, software, and OS configuration. Based on these factors, you may face some challenges in setting it up flawlessly.
A few of the common problems could be:
- Enpass mobile app keeps trying to connect to the server after scanning the QR code.
- The desktop device, running the Wi-Fi Sync Server, is not visible while setting up sync manually.
- Changes are not reflected across devices on sync.
- All the vaults added to the Wi-Fi Sync Server are not visible on other devices.
Try these basic steps to troubleshoot the above issues:
- Ensure all your devices are connected to the same Wi-Fi network.
- Disable and re-enable Wi-Fi on all the devices.
- Restart your desktop and mobile device.
- Make sure that the date and time are the same or set to Automatic on all devices.
- Restart your wireless router.
- Stop and re-start Wi-Fi Sync Server on your desktop.
Couldn’t connect to the Wi-Fi Sync Server.
You will encounter this error when your device is not able to make a connection with the Wi-Fi Sync Server running on the same network. Your network configuration, Firewall and antivirus settings play a vital role here.
If you’re using the built-in Defender on your Windows system
The visibility of the Enpass Wi-Fi Sync Server depends on the network type (private or public) and Windows Defender Firewall settings. When you start the Wi-Fi Sync Server, the Windows Defender Firewall blocks it until you specify the types of networks it should be allowed to communicate over.
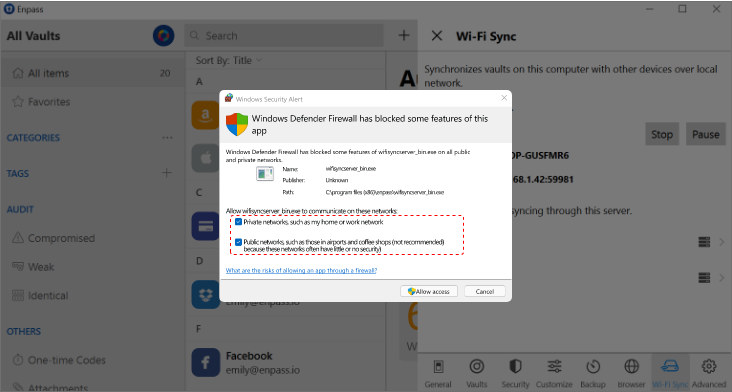
So if you haven’t given access to the Wi-Fi Sync Server to communicate through you current network, your server will not be visible to other devices and you’ll see this error. To troubleshoot this issue you need to check your network type and let Windows Defender to allow Enpass Wi-Fi sync (exe program) to communicate over your network.
- To check your network type on the server, go to Device Settings > Network and Internet > Status > Properties > Network profile. It would be either “Public” or “Private”.
- If Windows had already displayed the Firewall popup and you don’t know which option you selected, follow these instructions to reset the access permission for Enpass Wi-Fi Sync Server.
- Open Windows Device Settings > Control Panel > System and Security > Windows Defender Firewall > Allowed apps.
- Navigate to wifisyncserver_bin.
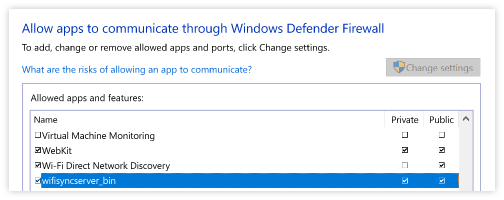
- Select wifisyncserver_bin and click Remove.
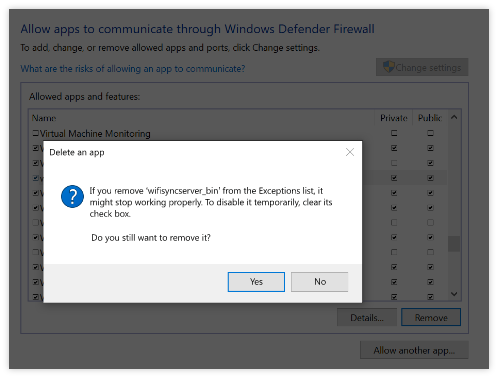
- Now open Enpass and go to app settings > Wi-Fi Sync > Stop Server.
- Restart Enpass and go to app settings > Wi-Fi Sync > Start Server.
- When the Windows Defender Firewall popup is displayed, click the corresponding Private or Public checkbox and ‘Allow Access’.
If you’re using the built-in Firewall on your macOS system
To troubleshoot this issue, you need to check your firewall settings and let the Enpass app and Wi-Fi Sync Server communicate over your network.
- Open System Preferences, then click Security & Privacy.
- Click Firewall, then click Firewall Options.
- Allow incoming connections for Enpass and wifisyncserver_bin.
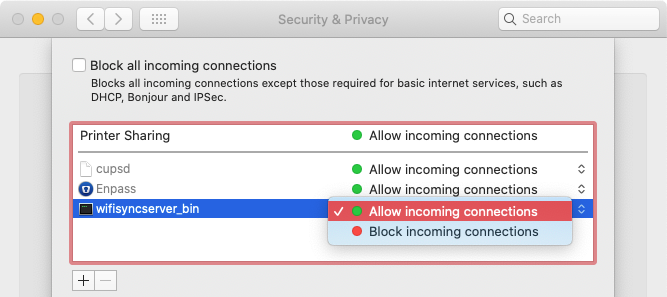
No vault is available for syncing over the local network.
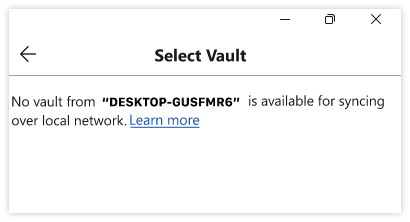
The Wi-Fi Sync server does not serve your vaults automatically over the network. You need to manually add the vaults to server to make them available for syncing. If you have got this error, it means no vault has been added to the Wi-Fi Sync Server.
To add a vault, open the Enpass app on the desktop app running the server, then go to Settings-> Wi-Fi Sync -> Select the vault you want to add to the sync server.
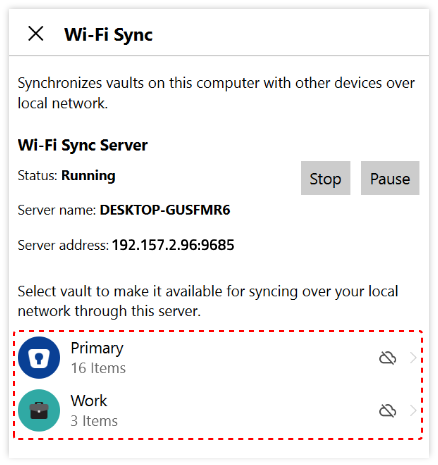
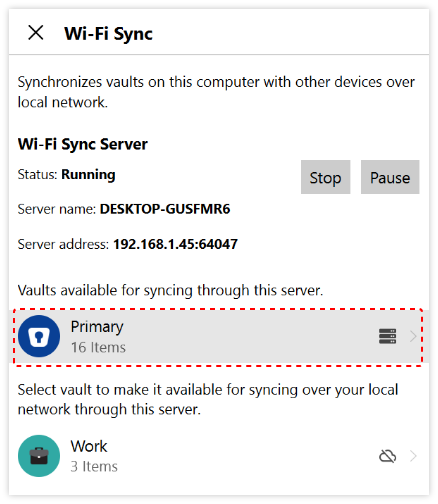
Once the vault is added, open Enpass on the device where you were getting the error and retry.
What is Access Password and why it is required during manual setup?
You won’t interact with “Access Password” unless you choose to set up sync manually rather than scanning the QR code through the mobile device.
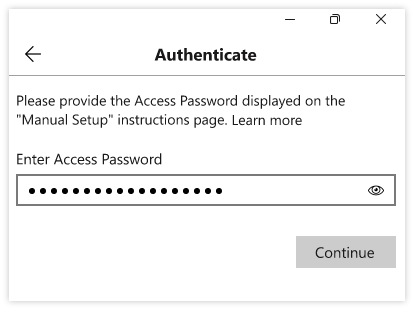
Access Password a unique password generated randomly for each vault added to the Enpass Wi-Fi Sync Server. Enpass transmits the data in an encrypted form, and this password adds another layer of security to make sure that any other communication between the Wi-Fi Sync Server and clients is also encrypted.
You can find this password by following these steps:
- Open Enpass on the desktop device running the Wi-Fi Sync Server. Go to Enpass Settings > Wi-Fi Sync > Select the vault you want to sync > Manual Setup.
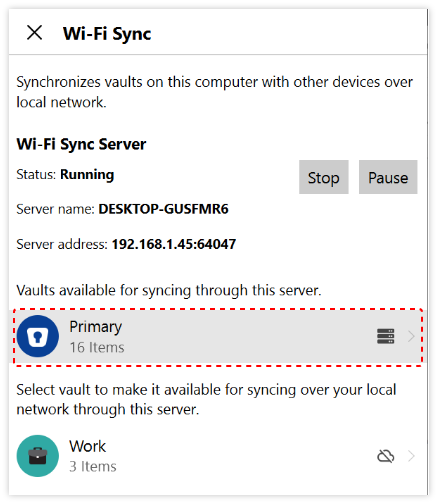
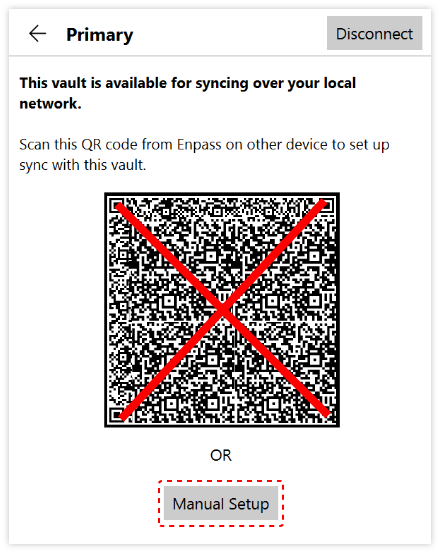
- Now you can view the Access Password here.
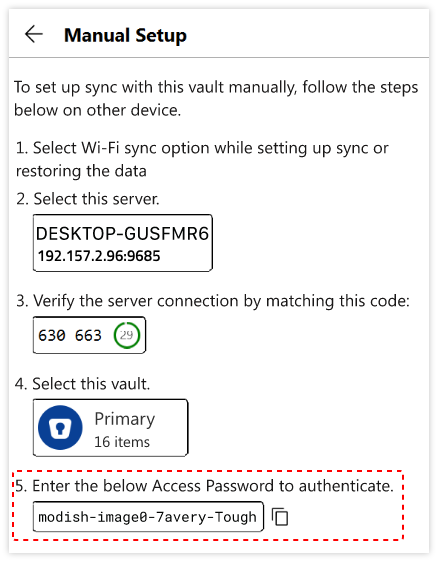
Getting code mismatch error while verifying the server during manual setup.
You will be encountered with this error only if you’re setting up sync through the manual process rather than scanning a QR code on mobile device.
The Wi-Fi Sync Server uses a self-signed certificate for encrypting the connection with other devices. Since there is no certificate authority involved, it’s the users’ responsibility to check if the certificate is the right one. A time-based verification code is displayed on both the devices – the desktop that’s running the server and the device which is being paired. If this code does not match, you should not continue the pairing. Also, make sure that the date and time on both your desktop and pairing device are the same or set to automatic. Disable the WLAN server in the Enpass desktop app. Then turn it back on again.
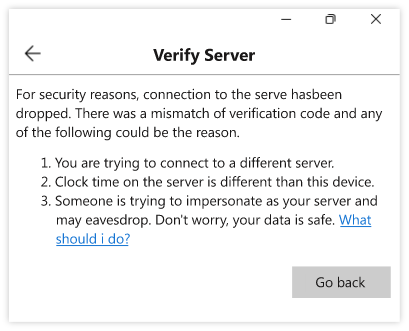
If everything else is correct, it might be a case of eavesdropping. A man-in-middle is trying to act as a Wi-Fi server. The possible reason for this is that you are sharing your Wi-Fi network with the eavesdropping party. To avoid this, you should use a private network for first-time pairing, not public Wi-Fi.
Learn more
- Setting up Wi-Fi Sync manually on your desktop or mobile devices.