When your master password isn’t working!
Get the help from this section in case you’re not able to unlock Enpass.
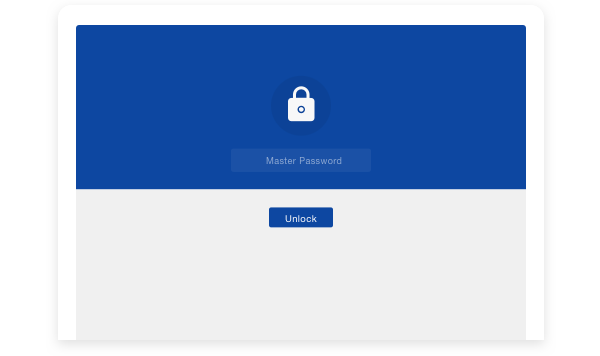
Here at Enpass, the security of your data is of utmost priority for us, and this is why your Master Password is:
- Never saved anywhere.
- Never transmitted over the Internet.
- Never known to us.
This ensures that your data is kept safe from the intruders, and no one (including us) can access your data. But in case if you remember your Master Password, but it’s not working, then the possible causes and solutions that might help you in recovering the access to your data are mentioned below:
Enpass data location might have set to a remote server
The default location of Enpass data is in Documents on your device. In case, if you have changed it and set it to a remote server, then there might be chances that Enpass will face temporary issues in accessing data from the remote server (could be due to network issues) and thus, throwing an error of Master Password. So, initially check whether:
- The new data location has been set to a removable/USB drive, NFS or WebDAV server’s folder.
- The drive/disk or folder where Enpass’ data is located is encrypted with any third party software.
- The Enpass app doesn’t have the necessary read/write permissions for that specific folder.
If yes, then try with the data location set to any local path on your system.
If you think you remember your Master Password
If you believe you know your Master Password, but it isn’t accepted, then try these simple steps:
- Make sure you’re entering lowercase, uppercase letters and symbols correctly.
- If you have recently changed your Master Password on any device then try with the both old and new password. That’s because Master Password changed on one device doesn’t get automatically updated on other devices.
- Type your password in a text editor, so you can see and make sure that the password is being typed correctly. Then copy and paste it into Enpass.
- If you use multiple languages, make sure you’re using the correct keyboard layout when you type your Master Password.
Recover using Cloud sync
If the master password isn’t working on your device, then you can restore your database via cloud sync.
To reset Enpass, rename the Enpass folder where all the Enpass files are saved.
For Traditional Windows, Mac (the website version) and Linux app, the default location of Enpass data are in Documents.
For the Mac App store version, Enpass files are saved in Containers. You can find it via /Users/System name/Library/Containers/in.sinew.Enpass-Desktop/.
Steps to restore:
- Quit the Enpass app entirely, even from the system tray or menu bar.
- Reset Enpass. For this, go to the default location of Enpass data (if you haven’t changed it) and rename the Enpass folder. If you have changed the default location of Enpass data, then go to the new data location rename the Enpass folder.
Once the folder is renamed, Enpass will not access the data file saved at that location and when you will open the app, it will start fresh as a new app. - Restore your data from cloud sync.
When your master password does not work on desktops but working on your mobile device, follow these steps-
- First, perform an in-depth search (e.g., search for item titles) in your mobile app and see if you’ve been shown the relevant results or not?
- If the results are relevant, then turn off the sync on all the devices (including the mobile) connected by the same cloud account.
- Rename the Enpass file on the cloud.
- Turn on the sync on your mobile device, it will automatically upload the Enpass data file on the cloud.
- Now on all the desktops where the master password wasn’t working, reset the data and restore using the cloud.
If this doesn’t help, then you can also try to restore the data saved on the cloud using the version history.
Recover the older data file saved on cloud using version history
Google Drive, Dropbox, and Box cloud services keep the history of files saved on them. In case, if the latest Enpass file doesn’t accept your Master Password, then you can restore the older data file using the version history.
For this, log into your cloud account and download the 2nd latest version of the Enpass data file and restore it on your desktop app. Anything you’ve added or changed after this version will be lost.
Note: In case, the master password isn’t working on the 2nd version, too. Download the 3rd version and if it still doesn’t work, try the 4th version and so on.
The version history of Enpass file can be found via
Dropbox– Login–> Apps folder–> Enpass folder–> sync_default.walletx –> Right click–> select Version history–> Download the 2nd latest version.
Google Drive: Login–> Enpass folder–> sync_default.walletx –> Right click–> select Manager versions–> click more menu option (Three dots) adjacent to 2nd latest version–> Download.
Box: Login–> Enpass folder–> sync_default.walletx –> click more menu option (Three dots)--> Navigate to Properties–> Version History–> Download the 2nd latest version.
Steps to restore:
- Quit the Enpass app entirely, even from the system tray or menu bar.
- Reset Enpass by following the steps mentioned above.
- Open the app and restore the downloaded history version of the Enpass file via the Backup file.
- Login to your cloud account and rename the Enpass data file (sync_default.walletx).
- Open Enpass on your desktop, enable the cloud sync.
- Reset Enpass on other devices and restore the file via Cloud sync.
Still, can’t unlock the Enpass?
In case, if you have tried all the steps described above, and Enpass still doesn’t accept your Master Password, you’ll need to reset your Enpass data and start over.